Synfig Studio - 2D Animation Lesson 2
>> Saturday, March 29, 2014
2D അനിമേഷന് സോഫ്റ്റ്വെയറായ Synfig നെ പരിചയപ്പെടുത്തിയ പോസ്റ്റ് (ഒന്നാം പാഠം)പ്രസിദ്ധീകരിച്ചിട്ട് മൂന്നുമാസം കഴിഞ്ഞു.പലരും രണ്ടാംപാഠമെവിടേന്ന് ചോദിച്ചു മടുത്തു. എങ്ങനാ..? എസ്എസ്എല്സി പരീക്ഷയ്ക്കിടക്ക് ഇതു പ്രസിദ്ധീകരിക്കാനെവിടെ സമയം? ഇപ്പോള് ഇത് പഠിക്കാനും പരിശീലിക്കാനും പറ്റിയ സമയമാണ്. ഇതാ രണ്ടാം പാഠം.
ഒരു പക്ഷിയുടെ ചിത്രം Synfig Studio സോഫ്റ്റ്വെയറില് വരച്ച് , അത് ആകാശത്തിലൂടെ പറന്നുപോകുന്ന സീന് തയ്യാറാക്കിനോക്കാം.
Step 1.
Synfig Studio സോഫ്റ്റ്വെയര് തുറക്കുക
(Applications → Graphics → Synfig Studio)
Step 2.
Setting up the workspace : Canvas Window യുടെ ഇടതു മുകള് മൂലയില് (top left hand corner ) കാണുന്ന arrow button ല് ക്ലിക്ക് ചെയ്യുക --> select Edit --> Properties
ലഭ്യമാകുന്ന Canvas Properties Dialog ല് Name, Discription മുതലായവ നല്കി Apply ബട്ടണില് ക്ലിക്ക് ചെയ്തതിനുശേഷം Time ടാബ് സെലക്ട് ചെയ്ത് ആവശ്യാനുസരണം വിലകള് നല്കി OK ബട്ടണില് ക്ലിക്ക് ചെയ്യുക. (make sure to edit "End Time". Change "5s" to "6s" — that will make our animation 6 seconds long.)
Step 3.
Background : Toolbox ജാലകത്തിലെ Outline colour / Fill colour ബോക്സില് ആവശ്യമായ നിറങ്ങള് സെലക്ട് ചെയ്യുക. തുടര്ന്ന് Gradient Tool ( Alt + g) ഉപയോഗിച്ച് Canvas Window യില് മൗസിന്റെ ഇടതു ബട്ടണ് ക്ലിക്ക് ചെയ്ത് ഡ്രാഗ്ഗ് ചെയ്യുക. വലതു വശത്തെ Layers പാനലില് Background (Gradient) ലെയര് കാണാന് സാധിക്കും. നമ്മള് വരയ്ക്കുന്ന ഓരോ ഒബ്ജക്ടും വ്യത്യസ്ത ലെയറുകളായിരിക്കും.
Step 4.
Fill colour ബോക്സില് മറ്റൊരു നിറം സെലക്ട് ചെയ്തതിനു ശേഷം Toolbox ജാലകത്തിലെ Spline Tool (Alt b) or Draw tool (Alt d)ഉപയോഗിച്ച് ഒരു പക്ഷിയുടെ ചിത്രം വരയ്ക്കാം. പക്ഷിയുടെ ചിറക്, കൊക്ക്, കണ്ണ് തുടങ്ങിയവയെല്ലാം പ്രത്യേകം വരയ്ക്കണം. ടൂള് സെലക്ട് ചെയ്തതിനുശേഷം വലതു വശത്തെ പാനലിലെ Tool Options വിഭാഗത്തില് Create Region എന്നതുമാത്രം ആക്ടീവാക്കുക. പക്ഷിയുടെ ഏകദേശരൂപം താഴെ ചിത്രത്തില് കാണുന്ന രീതിയില് വരയ്ക്കാം. Spline Tool ഉപയോഗിച്ചാണ് വരയ്ക്കുന്നതെങ്കില് തുടങ്ങിയ ബിന്ദുവില് അവസാനിപ്പിക്കാന് right click --> Loop slpine. നമ്മള് വരയ്ക്കുന്ന ഓരോ ഒബ്ജക്ടും വ്യത്യസ്ത ലെയറുകളായിരിക്കും.
(Inkscape Vector Graphics Editor , GIMP Image Editor തുടങ്ങിയ സോഫ്റ്റ്വെയറുകളില് ചിത്രങ്ങള് വരച്ചതിനു ശേഷം Synfigstudio യിലേക്ക് import ചെയ്താലും മതി. Inkscape Vector Graphics Editor ല് തയ്യാറാക്കുന്ന ചിത്രങ്ങള് Synfigstudio യിലേക്ക് import ചെയ്തുപയോഗിക്കുന്നതാണ് വളരെ സൗകര്യപ്രദം. )
Step 5.
Toolbox ജാലകത്തിലെ Transform Tool സെലക്ട് ചെയ്ത് ചിത്രഭാഗങ്ങളില് ക്ലിക്ക് ചെയ്താല് വ്യത്യസ്ത ബിന്ധുക്കള് (nodes) കാണാം. ഈ ബിന്ദുക്കളില് മൗസ് ക്ലിക്ക് ചെയ്ത് ഡ്രാഗ് ചെയ്താല് രണ്ട് അഗ്ര ബിന്ദുക്കളുള്ള ഒരു രേഖാഖണ്ഡം (Tangent) വരുന്നത് കാണാം. Right click on node --> Split Tangents
Step 6.
ബിന്ദുക്കളുടെ സ്ഥാനം ക്രമീകരിച്ചുകൊണ്ട് പക്ഷിയുടെ രൂപം മെച്ചപ്പെടുത്താവു ന്നതാണ്.
Step 7.
ലെയറുകള്ക്ക് അനുയോജ്യമായ പേരുകള് നല്കാം.
Step 8.
വലതു വശത്തെ പാനലിലെ Layers സെക്ഷനില് നിന്നും ഓരോ ലെയറും ഗ്രൂപ്പിംഗ് ചെയ്യാം.(ഇവിടെ ചിറകുകള് wing1, wing 2മാത്രമാണ് ഗ്രൂപ്പിംഗ് നടത്തിയിട്ടുള്ളത്) ഓരോ ലെയറും സെലക്ട് ചെയ്ത് Right click --> Group. ഓരോന്നിനും അനുയോജ്യമായ പേരും നല്കാം.
Step 9.
Select wing 1 --> Right Click --> New Layer --> Transform --> Rotate.
അപ്പോള് Rotate എന്ന പേരില് പുതിയൊരു ലെയര് wing 1നു മുകളില് വന്നിരിക്കും. Rotate ലെയര് സെലക്ട് ചെയ്യുമ്പോള് ക്യാന്വാസില് ദൃശ്യമാകുന്ന ഹാന്ഡിലിലെ നീല ബട്ടണില് ക്ലിക്ക് ചെയ്തുകൊണ്ട് ചിറകിനെ ചലിപ്പിക്കാന് (Rotate) സാധിക്കും.
Step 10.
Select wing 2 ---Same as Step 8.
Step 11.
Adding Movement :
6 സെക്കന്റ് നേരത്തേക്കുള്ള ഒരു ആനിമേഷനാണ് തയ്യാറാക്കാന് പോകുന്നത്. Canvas window യുടെ കീഴ് ഭാഗത്ത് Timebar കാണാം. ഇതിന്റെ വലതു ഭാഗത്തു കാണുന്ന green man button ല് ക്ലിക്ക് ചെയ്താല് Animate Editing Mode ലേക്ക് മാറാം. അപ്പോള് Canvas window യില് red outline കാണാം. (Red outlie reminds us that changes to our objects now affect our animation at the time shown in the time slider)
Current Time 0s (0f) ആണെന്ന് ഉറപ്പുവരുത്തുക.
താഴെയുള്ള പാനലിലെ Keyframe ടാബ് സെലക്ട് ചെയ്യുക. അവിടെ Time (0f), Length (0f), Jump(JMP) എന്നിങ്ങനെ രേഖപ്പെടുത്തി വന്നിട്ടുണ്ടാകും. ഇല്ലെങ്കില് Add new Keyframe ("plus" sign) ബട്ടണില് ക്ലിക്ക് ചെയ്യുക.
Go to the 6f mark in the time slider --> ചിറകിന് ചലനം നല്കാവുന്നതാണ്.
ഈ പ്രവര്ത്തനം 12f, 18f, 24f (1s) തുടങ്ങിയ കീ ഫ്രെയിമുകളില് ചെയ്യേണ്ടതാണ്. ഇത്തരം മാറ്റങ്ങള് നടത്തുമ്പോള് Animate Editing Mode ലാണെന്ന് ഉറപ്പുവരുത്തേണ്ടതാണ്. തുടര്ന്ന് Play ബട്ടണില് ക്ലിക്ക് ചെയ്താല് പക്ഷിയുടെ ചിറകിന്റെ ചലനം മാത്രം ഇപ്പോള് ദൃശ്യമാകുന്നതാണ്.
Step 12.
Time loop layer : Right click on the top Layer --> New Layer --> Other --> Time Loop
Step 13.
Right Click on the Time Loop Layer --> New Layer --> Transform --> Translate.
പക്ഷിയുടെ സ്ഥാനം 0s ലും 6sലും ക്രമീകരിക്കുക. Play ബട്ടണില് ക്ലിക്ക് ചെയ്താല് പക്ഷിയുടെ ചലനവും ദൃശ്യമാകുന്നതാണ്.
Step 14.
Saving and Rendering
File --> Save As -->
File extension : .sifz
File --> Rendering
File extensions : gif or mpeg or avi etc










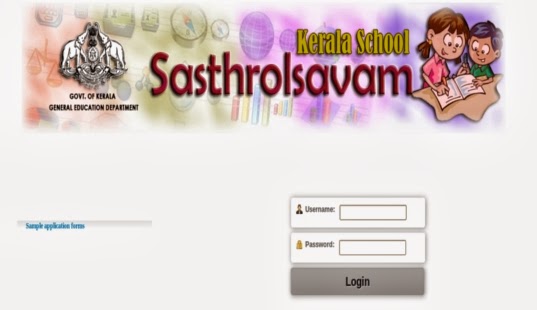

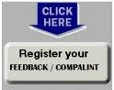
2 comments:
sir,
സിന്ഫിഗ് സ്റ്റുഡിയോ install ചെയതു. (ubuntu 12.04).പക്ഷേ open ചെയ്യുമ്പോള്
സിന്ഫിഗ് സ്റ്റുഡിയോ window അപ്പോള് തന്നെ അപ്രത്യക്ഷമാകുന്നു.pls. help.
Ican't see arrow button plese help.
Post a Comment